📌 오토데스크 AutoCAD의 고급 도면 템플릿 설정하기란?
오토데스크 AutoCAD의 고급 도면 템플릿 설정하기는 사용자들에게 맞춤형으로 도면을 작성할 수 있는 능력을 제공합니다. 템플릿은 당신이 매일 작업하는 도면의 기본 형식과 스타일을 정의하며, 작업 시간을 단축시키고 효율성을 높이는 데 큰 도움이 됩니다. 예를 들어, 분명히 고정된 크기나 특정 스타일을 사용하는 도면 템플릿이라면 매번 설정할 필요 없이 한 번의 설정으로 재사용이 가능하게 되죠. 이로 인해 상업적인 우리의 업무는 물론 개인적인 프로젝트까지도 더욱 수월해집니다.

모든 도면과 프로젝트는 특별한 감성을 갖고 있습니다. 그 감성을 템플릿으로 설정해주면, 매번 같은 작업을 반복하더라도 매번 새롭고 신선한 기분을 유지할 수 있습니다. 그래서 오토데스크 AutoCAD의 고급 도면 템플릿 설정하기는 여러분의 개성과 스타일을 담고 있는 중요한 과정이 됩니다. 이제 조금 더 구체적인 방법과 팁을 공유해 보도록 하겠습니다. 여러분도 저와 함께 이 여정을 시작해 보아요!
💻 템플릿 설정의 기본 단계
오토데스크 AutoCAD의 고급 도면 템플릿 설정하기 첫 번째 단계는 기본 템플릿을 선택하는 것입니다. AutoCAD에는 기본 제공되는 템플릿 외에도 여러 사용자가 만들어 놓은 템플릿들이 존재합니다. 이렇게 다양한 옵션을 통해 나에게 적합한 템플릿을 선택하는 것이 시작입니다. 기본 제공되는 'acad.dwt' 파일을 열면, 간편하게 작업할 수 있는 시작점을 제공합니다.
이제 템플릿을 선택한 후에는 도면 단위, 치수 스타일, 텍스트 스타일을 설정해야 합니다. 저의 경우, 한 번 설정값을 기억해두고 사용하니 효율이 매우 높아졌습니다. 만약 여러분이 기존 값을 수정하고 싶다면, 도면의 '옵션' 메뉴로 가서 여러분의 기본값을 세팅할 수 있습니다. 템플릿을 선택하고 수정하는 과정은 여러분의 작업 스타일에 잘 맞춰줘야 하므로 시간이 조금 더 걸릴 수 있지만, 그만큼의 가치가 있습니다.
🖌️ 자신만의 스타일 만들기
우리는 모두 각자의 개성과 취향을 가지고 있습니다. 도면의 스타일도 마찬가지입니다. 오토데스크 AutoCAD의 고급 도면 템플릿 설정하기 과정에서 가장 중요한 것은 바로 여러분의 스타일을 표현하는 것입니다. 도면의 색상, 선 종류, 채우기 스타일 등을 모두 개인의 취향이 담겨야 하죠. 어찌 보면, 재미있는 점은 이런 개인적 차이에서 기초적인 디자인을 넘어서는 아름다움이 나올 수 있다는 거예요.
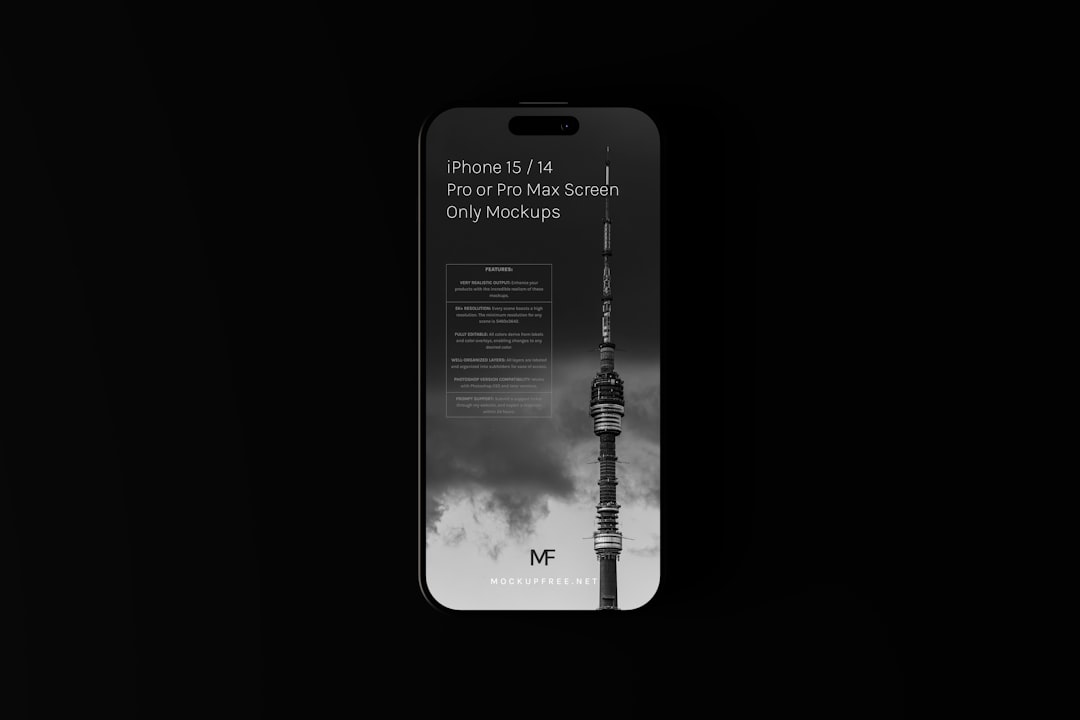
예를 들어, 건축 도면의 경우 대지와 건물이 조화를 이루고 있을 때 그 조화가 주는 기분은 실로 놀랍습니다. 또한, 나만의 디자인 요소를 수많은 도면에 지속적으로 반영한다면, 여러분의 서명과도 같을 것입니다. 이러한 요소들이 잘 어우러질 때, 템플릿은 단순한 도구를 넘어 여러분의 정체성을 나타내는 중요한 자산이 됩니다.
💡 작업 효율성이 높아지는 이유
오토데스크 AutoCAD의 고급 도면 템플릿 설정하기는 단순히 시작점을 제공하는 것 이상의 의미를 가집니다. 템플릿을 활용해 반복 작업을 줄이고, 각 프로젝트에 필요한 변화를 쉽게 세팅할 수 있으며, 탁월한 작업 효율을 가져다줍니다. 제가 느끼기에, 매번 한 단계씩 설정하는 것보다 미리 정의된 템플릿으로 작업하는 것이 시간과 에너지를 아낄 수 있더라고요!
그렇다면 여러분은 왜 이 템플릿들이 효율성을 높이는지 궁금할 수 있습니다. 기본적으로, 템플릿 설정을 통해 도면 작성 시 자주 사용하는 요소들을 통합하여 한 번의 클릭으로 사용할 수 있게 됩니다. 또, 자주 사용하는 치수나 색상을 설정해 놓음으로써, 각각의 작업이 일관성을 가지게 되어 수정의 번거로움이 줄어듭니다. 시간을 절약하는 동시에 언제나 정확한 결과를 도출할 수 있습니다.
🔑 고급 설정의 팁과 요령
이제 몇 가지 고급 설정 팁을 나누겠습니다. 우선, 도면 테이블을 자동으로 생성하도록 설정할 수 있는 기능을 활용해 보세요. 반복적으로 들어가는 정보를 매번 수동으로 입력하지 않고, 템플릿에 미리 정의하면 빠른 작업이 가능합니다. 개인적으로는 초기 도면 생성의 번거로움을 덜어주는 강력한 도구로 생각하고 있습니다.
또한, 레이어 시스템을 활용해 도면 내에서 구분을 명확하게 해 줄 수 있습니다. 레이어를 잘 이용하면 복잡한 도면도 한눈에 파악할 수 있어 정말 유용하죠. 저도 처음에는 이 부분이 어렵게 느껴졌지만, 점차 익숙해지니 전체 작업이 한결 수월해졌어요. 여러분도 이 효과를 경험해 보시기 바랍니다.
📊 완벽한 템플릿을 위한 체크리스트
마지막으로, 오토데스크 AutoCAD의 고급 도면 템플릿 설정하기를 완전히 마치기 위한 체크리스트를 준비했습니다. 이 항목들을 하나씩 점검하면서 여러분의 작업 환경을 완벽하게 세팅해 보세요!
| 체크리스트 항목 | 상태 |
|---|---|
| 템플릿 파일 선택 | ✅ |
| 단위 및 치수 설정 | ✅ |
| 스타일 설정(선, 색상) | ✅ |
| 레이어 구성 | ✅ |
| 자주 사용하는 요소들 등록 | ✅ |
이런 글도 읽어보세요
오토데스크 Fusion 360으로 디자인 혁신하기, 사용법 및 성공 사례 소개
💡 오토데스크 Fusion 360으로 디자인 혁신하기란?오토데스크 Fusion 360은 3D 설계, 엔지니어링 및 제조를 통합하여 혁신적인 디자인 솔루션을 제공하는 클라우드 기반의 소프트웨어입니다. 이 프로
somsatangx2.tistory.com
오토데스크 3ds Max의 강력한 렌더링 기능 활용법
🌟 오토데스크 3ds Max의 강력한 렌더링 기능 소개오토데스크 3ds Max는 3D 모델링, 애니메이션, 렌더링의 세계에서 손꼽히는 소프트웨어입니다. 다양한 기능을 제공하지만, 그 중에서도 특히 **오
somsatangx2.tistory.com
오토데스크 Revit의 모델링 도구 활용하기, 실무 스킬 향상법
📌 오토데스크 Revit의 모델링 도구 활용하기: 첫걸음건축 및 엔지니어링 분야에서 오토데스크 Revit의 모델링 도구 활용하기는 필수적인 기술입니다. 처음 Revit을 접했을 때, 그 방대한 기능에 놀
somsatangx2.tistory.com
FAQ
Q1: 템플릿 설정이 필요한 이유는 무엇인가요?
A1: 템플릿 설정을 통해 반복적인 설정을 줄일 수 있어 작업 효율성과 시간을 절약할 수 있습니다.
Q2: 기본 템플릿 외에 어떤 템플릿을 사용할 수 있나요?
A2: 다양한 사용자 커뮤니티에서 만들어진 맞춤형 템플릿을 찾아서 사용할 수 있습니다.
Q3: 템플릿을 설정한 후에도 수정이 가능한가요?
A3: 네, 언제든지 템플릿 설정을 수정할 수 있으며, 쉽게 업데이트할 수 있습니다.
'라이프' 카테고리의 다른 글
| 오토데스크 Maya로 실사 렌더링 만들기 완벽 가이드 (0) | 2025.05.09 |
|---|---|
| 오토데스크 3ds Max로 특수 효과 제작하는 법 마스터하기 (0) | 2025.05.09 |
| 오토데스크 Revit에서 효율적인 프로젝트 관리하기, 성공 전략 공개 (0) | 2025.05.08 |
| 오토데스크 Fusion 360의 협업 도구 활용법, 팁과 기법 총정리 (0) | 2025.05.08 |
| 오토데스크 Maya로 3D 애니메이션 제작하는 비법 공개 (0) | 2025.05.08 |



